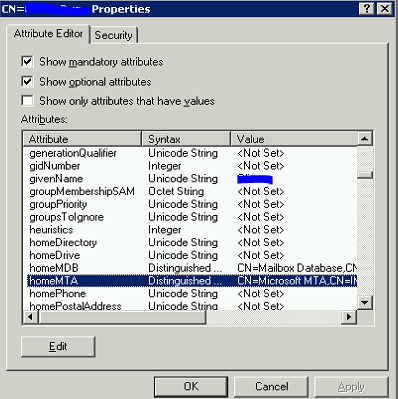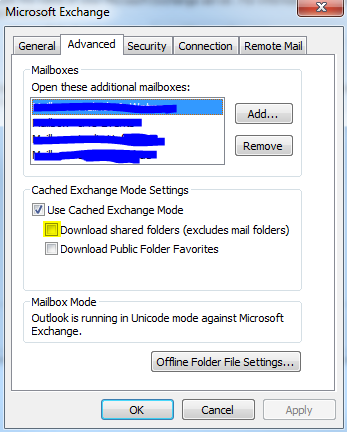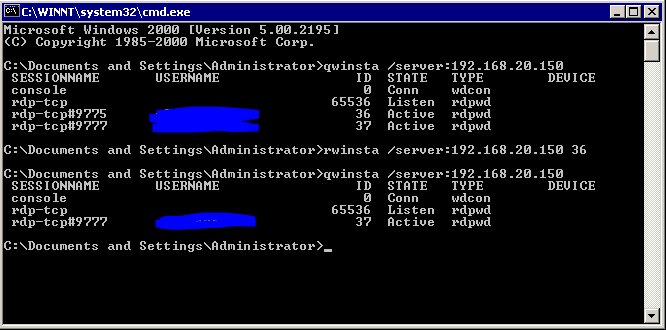Customer has an Exchange 2007 box that they wanted backed up, but didn’t want to pay for any extra software. Yay.
Set the NTBackup to the First Information Store of the exchange server, did a test backup, and away I went.
Fast forward 2 weeks and now it’s no longer backing up anything worth while. No error from the script either, so I had to dig through the event viewer logs and NTBackup logs (eventvwr, and C:\Documents and Settings\Username\Local Settings\Application Data\Microsoft\Windows NT\NTBackup\data)
“Registry Writer” has reported an error 0x800423f4. This is part of System State. The backup cannot continue.
Awesome.
I had previously selected System State AND Exchange’s store to be backed up. As restoring the system state has never yielded me great results (almost a waste of time. almost.) I decided to just uncheck the system state box and only backup Exchange’s Store.
Ran the backup again – this time success.