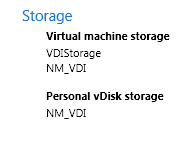I think it’s actually chrubuntu, but you get the general idea. I also copied the script to it.thelibrarie.com/utilities/chrubuntu-install.txt just in case the s9ryd link goes dark. So here is how to remove the google chromeOS and install a fork/flavor of ubuntu. Why install? Citrix receiver was version 1.x and runs as a Chrome browser wraparound; none of the full screen buttons work, sound didn’t work, video was choppy. The receiver for Windows/Mac/Linux is 2.x and has HDX and other supported features. And the laptop seems peppy-er now anyway. Battery life went from 4.5 hours to just under 4, so keep that in mind as well. I couldn’t get the bindkeys to work on my installation, so if someone has a workaround that would be awesome to provide to me.
Documentation is a work in progress.
Enable Developer Mode
HP’s chromebook is a giant pain in the *** to enable developer mode. You end up removing all 10 screws on the bottom, carefully removing the keyboard with fingernails and a flat head screwdriver, and then removing 9 more screws from under the keyboard. Pry up the top right corner (we want to end up with the right half accessible) so you can find the toggle switch. More information here.
Access Developer Mode on ChromeOS
Start with the Chromebook off
Press hold esc and F3, then press the power button
Control + D
Turn off OS verification by pressing enter
This will then reformat the drive for you
Format the internal storage – 9MB
Control + D
Connect via ethernet. Do not sign in.
Control + Alt + F2
“chronos” is the password
curl -L -O http://goo.gl/s9ryd; sudo bash s9ryd
9
Install Chrubuntu
Control + D
Connect via ethernet. Do not sign in.
Control + Alt + F2
“chronos” is the password
curl -L -O http://goo.gl/s9ryd; sudo bash s9ryd xubuntu-desktop
Wait for “Get1287, then installation” about 3/4 finished installing
Follow the wizard (enter, enter, enter)
Verify that the GUI comes up (user/user)
sudo cgpt add -i 6 -P 5 -S 1 /dev/sda
sudo reboot
to change back to chromeos – NOT A REQUIRED STEP!!
sudo cgpt add -i 6 -P 0 -S 1 /dev/sda
Install Citrix Receiver
sudo apt-get install libmotif4 nspluginwrapper ffmpeg flashplugin-nonfree cheese nano xosd-bin
open a browser to http://www.citrix.com/downloads and navigate to the linux .deb download file
Open the deb file and install using the software center
Close the browser
Open the browser
Navigate to http://v-xendesktop
Test Citrix
Open Start > Internet > Citrix Receiver
Tools > Settings
Click Allow Audio Input
Apply and close
Start > Internet > Firefox
To enable wireless on an WPA2-AES-Enterprise AP
Add your SSID with Enterprise, PEAP and NO CERTIFICATE AUTHORITY
When it fails to connect, disable wireless
sudo nano /etc/NetworkManager/system-connections/SSID
Find the line system-ca-certs=true and change this to =false
Control + X, Y
Turn on wireless. Profit
Get VPN to work (OPENCONNECT)
sudo apt-get install openconnect network-manager-openconnect
sudo reboot
Add VPN connection information via the Connections tab on the top in the network manager
Create shortcuts for Volume/Brightness – Only one example, you can figure it out from there
nano Desktop/Mon_Brighter.sh
xdotool key XF86MonBrightnessUp
Control + X, Y
chmod +x Mon_Brighter.sh
Others:
Brightness Up xdotool key XF86MonBrightnessUp
Brightness Down xdotool key XF86MonBrightnessDown
Audio Up xdotool key XF86AudioRaiseVolume
Audio Down xdotool key XF86AudioLowerVolume
Audio Mute xdotool key XF86AudioMute
Second monitor support:
sudo add-apt-repository ppa:xubuntu-dev/xfce-4.10
sudo add-apt-repository ppa:xubuntu-dev/xfce-4.12
sudo apt-get update
sudo apt-get upgrade
sudo reboot
xbindkeys – not working
sudo apt-get install xdotool xbindkeys
xbindkeys –defaults > $HOME/.xbindkeysrc