When Vista was first released, I was one of the first people to say I’d never upgrade to something slower, bulkier, and overall completely different from what I was currently using (XP Pro). But since I work in the industry, I should probably know the answers to questions people have regarding Vista.
So Vista here I go! I installed Vista Enterprise SP1 64bit on my work machine (2.0GHz E2180, 5.5GB DDR2 800). Everything has been working actually much better than I thought – there are a decent amount of Vista drivers (although 64bit support is a little smaller). One issue I came across was the addition of printers.
I’m assuming you can find the Vista drivers on your own. If you have any problems, let me know and I’ll see what I can do.
After that, we will want to add the drivers onto the print server. We do this by using a Vista machine with administrative privileges (domain admin account works wonders).
Start by running the MMC (Microsoft Management Console)
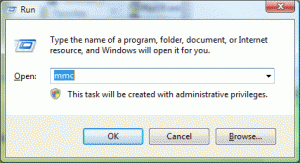
Then Click on File, Add Remove Snap In
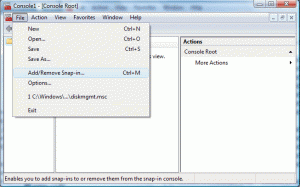
Now select Print Management, and Click Add

A window will pop open. This is where we select the print server we use (you can always browse to the server name if you can’t remember). Then click add to list to add the printer below.

Now click Finish. That will close the print configuration window and you’ll be back on the MMC. You can click OK now. You should see Console Root, Print Management. Click once on the Print Management word to expand the listing.
Expand Print Servers, then your PrintServerName, and right click on Drivers. Select Add Driver…
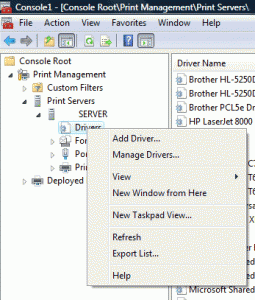
Follow along in the Wizard to add a print driver. If you’re importing a 64bit driver (like I have to do), then make sure to select x64 instead of x86.
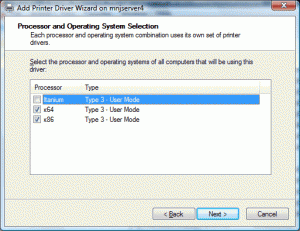
Click Have Disk… and then browse to your files (the installer should have extracted the required ini files for your system to a folder of your choosing – in our case it’s C:\lexmark\drivers…)
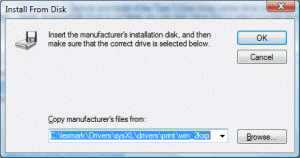
If prompted, select your correct printer from the list.

You can then verify the install went smoothly (when there are no errors), by clicking on the Drivers folder and searching for the driver you installed. In my case it’s anything with a x64 as the environment type.