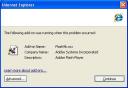Usually when you receive this error it means your HD is going bad. If your computer keeps rebooting and then asks to start in safe mode, that’s a good sign. Keep hitting the usual F8 button at startup to deselect the option of reboot on system failure. We don’t like that option anyway. Endless loops of reboots help no one.
If then on the giant blue screen of death you see this message:
“STOP 0x000000ED UNMOUNTABLE_BOOT_VOLUME”, then try this simple repair step before calling it a day.
1.) Put in your Windows XP CD
2.) Boot off your Windows XP CD (usually hit F12 to bring up the boot menu)
3.) When the Welcome to Setup screen appears, press the “R” key to start the recovery console
4.) If you’re prompted, enter the administrator password (on Home edition it’s usually blank)
5.) At the command prompt type “chkdsk /r” and press enter – this will find and repair most issues found
6.) After Checkdisk has finished running, you can type “exit” and hit enter to reboot the machine