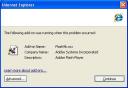At the office, we run MAIA MailGuard for our SPAM filter front end, and Exchange 2007 for our End-User mail server. It’s a great combination of free software and Microsoft software.
Maia worked great with Exchange 2003 because of the default “on” setting Exchange had for IMAP services. This default is no longer the case in 2007 – it’s off unless you specify otherwise. Obviously I had to get this working, otherwise no one could log into their SPAM filter page and check things out. Even I, the administrator, could not log into the Maia page. Harsh.
Maia uses IMAP to authenticate with the Exchange server. IMAP has to be turned on in order for authentication to work (I’m hearing reports that SP1 of Exchange2007 has a GUI for these settings, but here’s how I did it anyway):
1.) Open up the PowerShell on your exchange server
2.) Start-Service -Name msexchangeimap4
3.) Set-Service msexchangeimap4 -StartupType automatic
4.) Set-imapsettings -LoginType PlainTextLogin
5.) Restart the Microsoft IMAP Service
Basically this turns the IMAP protocol on, then sets the service to automatically start on bootup, and then changes the IMAP settings to allow unencrypted (non-TLS and non-SSL) passwords. IMAP service MUST BE restarted for this to work. I guess you could also reboot the server, but why do that if you don’t have to? You can change the “IMAP” to “POP” for any of these commands. Also, other IMAP settings include “PlainTextAuthentication” which turns off TLS but still requires a Secure Client or “SecureLogin” which is the default TLS and SSL authentication. And if you’re learning without reading the manual (like me), Set and Get commands can be interchanged for the most part.